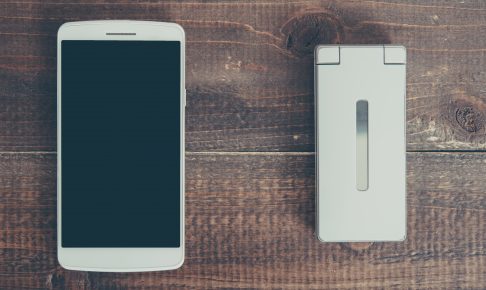前回、AndroidからiOSへの乗り換えを記事にしたのですが、その際にApple Pay(Walletアプリ)にQUICPay(クイックペイ)にセブンカードプラスを設定しました。こうやって見ると非常にわかりづらいのですが、要はiPhone XSでクイックペイの設定を行ないました。
また、合わせてSuica(スイカ)も設定済みのためiPhone XSで利用可能な電子マネーは下記二つになります。
- Suica(スイカ)
- QUICPay(クイックペイ)
iPhoneの電子マネー支払いはどこをタッチ?
まず、そもそもの話なのですがXperia XZsはシールで剥がせる仕様でしたがタッチする場所が示されていましたがiPhoneにはそのマークすらありません。
ちなみに、あのマーク「FeliCa(フェリカ)マーク」とかかなと思っていましたが、正式名称は「モバイル非接触IC通信マーク」というそうです。
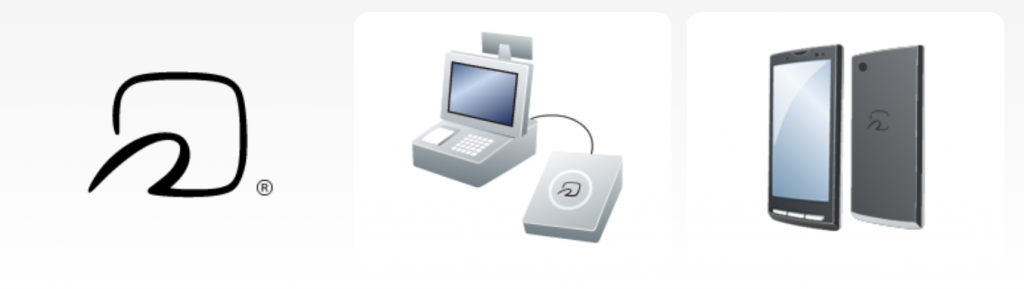
それでこのモバイル非接触IC通信マークはiPhoneにはどこにも表示がないため、タッチする場所を事前に調べるとiPhoneの上辺りみたいなことも書いてあったのでとりあえずはその辺りをタッチして利用しています。
一度、改札に入る時に画面側タッチでも入場は問題なくできたのですが出る時に引っかかってしまいその後は試せずにいます。
その後パスコードを入力すると普通に改札出ることはできたので画面側でもおそらく問題ないと思いますが、後ろに人がいない空いてるタイミングで試してみようと思います。
QUICPayでの支払いは支払い方法の選択と認証が必要

Androidのおサイフケータイに慣れ過ぎていて、コンビニなどの買い物も電子マネーの種類を伝えてかざすだけで良いと思っていたのですが、実際にコンビニでの会計時、店員さんに「支払いはクイックペイで」と伝えてPOS(レジ)にかざしたのですが支払い完了せず……。
画面を確認したらSuicaが選択されてフェイスID、またはパスコード認証待ちの状態となっていました。
まだ、操作に慣れていないのと後ろに人も並んでいたので店員さんに「やっぱりSuicaでも大丈夫ですか?」と支払いを変更してもらいその場はSuicaで決済しました。
調べてみるとQUICPayでの決済時にはQUICPayを選択した上で顔認証かパスコード入力で認証した状態でリーダーへかざす必要があるみたいです。
Apple Payに複数追加済みの場合はメインカード設定を見直そう
それとSuicaが自動で立ち上がっていたのはwalletの設定中、支払い設定のメインカードの項目がSuicaになっていたためでした。
以下設定の変更を行ないました。
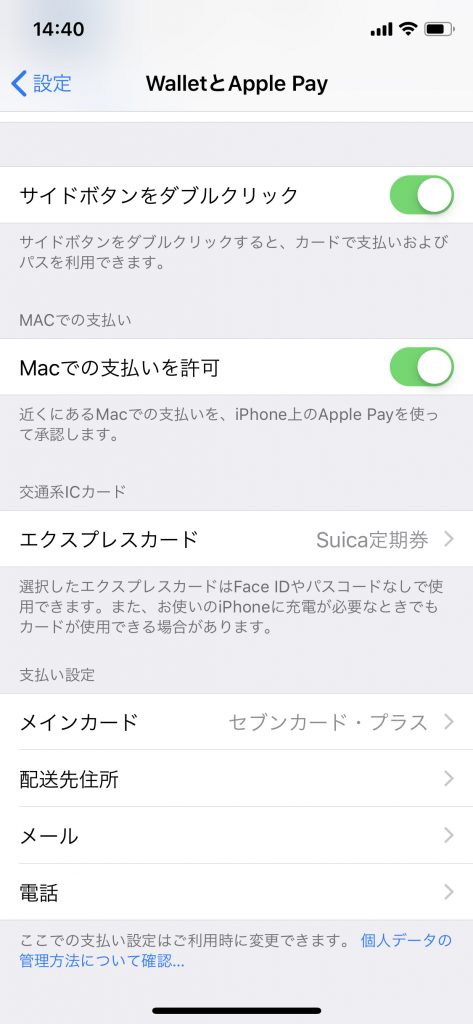
この状態でiPhone XSのサイドボタンをダブルクリックするとQUICPayが立ち上がり認証を通したら無事にQUICPayでの支払いが完了しました!
結論:おサイフケータイに慣れた人にはめんどくさい
お店での買い物時の流れは、こんな感じになりそうです。
| Android | Apple Pay |
| 1.店員さんに決済種別を伝える 2.かざす 3.支払い完了 | 1.メインの支払い設定を確認 2.店員さんに決済種別を伝える 3.Touch、Face、パスコードで認証 4.かざす 5.支払い完了 |
これがiPhoneからAndroidであれば、改善と感じられますが手順が増えてしまったのでかなり不便に感じてしまいます。
いずれは慣れるとは思いますが、やっぱりまだXperiaは手放せそうにありません。
最後にApple Payの使い方の動画があったので置いておきます。